Fixing Microsoft Outlook Errors with SCANPST
The SCANPST utility is a helpful Microsoft tool to fix your Outlook files if they have become corrupted or displaying error messages. Learn when and how to use it!

The SCANPST utility is a helpful Microsoft® tool to fix your Outlook files if they have become corrupted.
Microsoft Outlook® is generally a stable platform and runs well. It has great features such as Search Folders, Email templates, and helpful rules to automate your workflow.
But sometimes, your Microsoft Outlook® data files (.PST or .OST) may become corrupted.
This can happen if:
-
Your .PST files have grown to be very large (over 1 Gig).
-
Your computer “crashed” while your Outlook session was running.
-
Your Outlook session didn't close properly.
-
You moved a large amount of messages between various folders.
-
The planets have aligned in a certain way and determined that it is time for your Outlook file to become corrupted.
(OK.. the last one is just a personal guess as why this happens to people on occasion).
How do you know you may have a problem with your Outlook files?
Often, you will see a warning message upon starting Outlook telling you of a problem with your Outlook files or folders.
Typical error messages may be something such as:
-
The set of folders cannot be opened. Errors have been detected in the file\AppData\Local\Microsoft\Outlook\Outlook.pst
-
Quit Outlook and all mail-enabled applications, then use inbox repair tool (Scanpst.exe) to diagnose and repair errors in the file.
-
Errors have been detected in the file <path to pst-file>.
-
The file <path to pst-file> is not an Outlook data file (.pst).
These messages are fairly specific and point to a problem with your Outlook files.
But at other times, you may not get an an actual message, and instead experience strange issues such as:
-
Outlook “hanging” at various places and times, such as moving messages to a folder.
-
Simple actions (such as creating a new Email message) taking a long time to complete.
-
Outlook just “closing without warning".
-
Outlook failing to start-up.
Luckily, there is a built-in utility in Microsoft Outlook that will often fix many of these types of problems: SCANPST.EXE
SCANPST.EXE is part of Outlook®, but finding it is NOT EASY!
It is located in different places in almost every version of Microsoft Outlook®.
And for corporate Outlook users, the location can vary depending upon how your firm has configured your Outlook system.
SCANPST.EXE is normally found in either:
-
“/Program Files/Microsoft Office”
or -
“/Program Files(x86)/Microsoft Office”
But, it is can also be in a subfolder under these, or even in other locations or folders.
Here is where I found SCANPST on my Microsoft Outlook 2013 system:
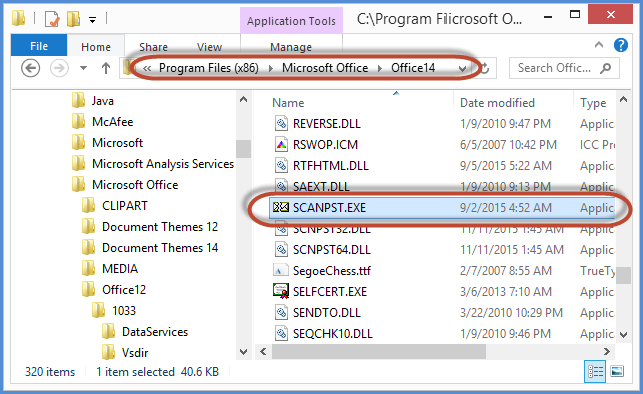
Perhaps the easiest way to find this utility is to “Search” for it in your File Explorer.
Just enter “SCANPST.EXE” and let Search find where it is hiding on your system.
I wish Microsoft had SCANPST as a tool that you could launch from within Microsoft Outlook. But I presume this isn't possible since Outlook must be completely shut-down to operate.
Before running SCANPST, you must locate your Outlook data file(s):
In Outlook, select “File”, “Info”, and “Account Settings”
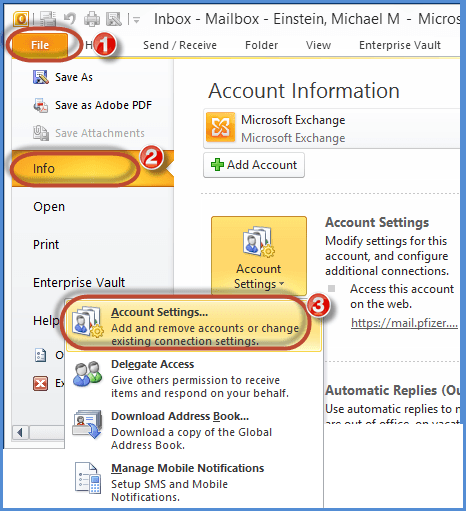
Then, in the "Account Settings" window, select “Data Files”.
It will display the location of all of your Outlook ".PST" or ".OST" data file(s).
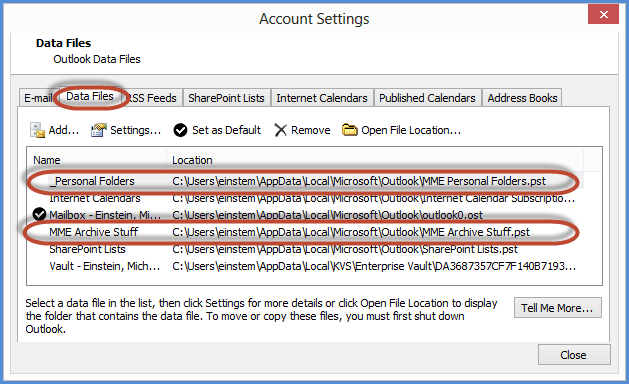
Make sure to write these down, since you will need to run SCANPST.EXE on all of your .PST or .OST data files. (In my case above, I have an .OST file for my Server Email, and several .PST files for locally stored Emails on my laptop.)
Now, go ahead and run SCANPST.EXE:
Make sure to "Browse" and select your .PST or .OST file location.
Under "Options", you can select how you want to create the Log file that contains a listing of what the program finds.
HINT: Before your run SCANPST.EXE, make sure to EXIT Microsoft Outlook and wait a few minutes for all your files to completely close
NOTE: You may receive a message that SCANPST cannot run because Outlook in use. This is often due to another program running that is keeping a connection in place with Outlook. You can run your Task Manager and look for processes that connect in some way to Outlook. If you find any, go ahead and "terminate" them. If you are really stuck, try booting-up your computer in "SAFE mode". This starts Windows without start-up programs, and should allow you to now run SCANPST.
Once you are ready, hit "Start" to Scan your PST for errors:
The SCANPST utility will run through a series of “internal checks” on your Outlook file.
It performs "8 phases" of checks, and the process can take several minutes to complete.
Once it completes, you will either receive a message “No Errors were found”.
Or it can indicate that "Errors were found" your file needs "repairs".
Select “Details” to learn more about the errors, but I rarely find the information helpful.
Select to “Repair” your damaged .PST file:
I highly recommend you chose the option to "make backup of file before repairing".
That way, if the repair fails to complete, you will still have your original file to use. Note that if you chose this option, it may at first appear that the system is "hanging", but this is because it can take several minutes to make a copy of your Outlook file if it is large.
SCANPST will attempt to correct all errors found in your Outlook file:
This can take anywhere from a few minutes to a half-hour or more, depending on the file's size, complexity, and number of problems found.
If the repair process completes successfully, you receive a “Repair Complete” message:
You can then select "OK" to close SCANPST and restart Outlook.
NOTE: At times, I have found that the repair process doesn’t fix everything the first time through. You can run the whole process again, which will normally fix the remaining issues.
REMINDER: In a few days after you are sure everything is working, make sure to go back and delete the back-up copies of your .PST files. They can be quite large and take-up a lot of space on your drive.
I recommend you run SCANPST.EXE every few months if you are a heavy Outlook user. I have a recurring task to remind myself to do this as part of a quarterly clean-up process. It only takes a few minutes, and can help to keep your .PST files happy and healthy.
— Michael Einstein
Outlook is a great Email system, and the one I use for all of my work-based Email. It has great features that help support fast Email processing and triage. But as with any software tool, it can sometimes have errors that need correcting. Luckily, Microsoft has a tool that can repair most types of issues for you.
For even more detailed help on SCANPST, refer to the Microsoft Support Article:
"Repair Outlook Data Files (.pst and .ost)”.

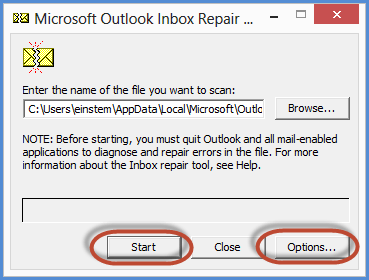
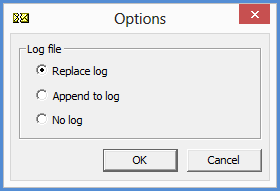
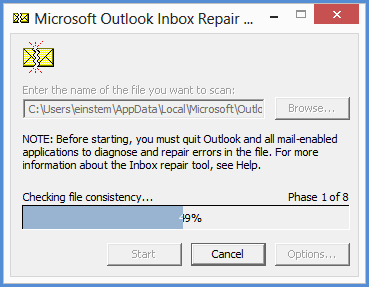
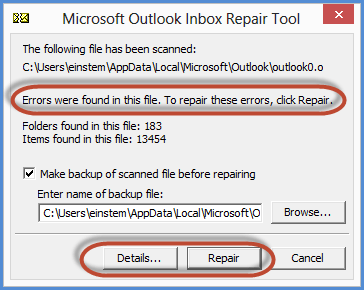
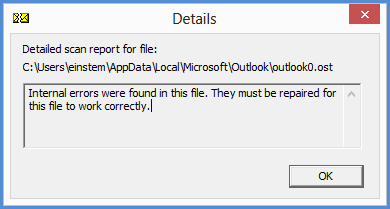
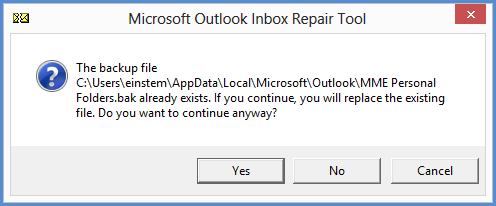
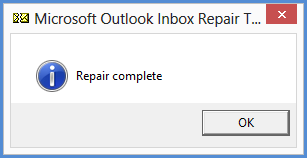










![PHP Redirect [ Javascript Redirect ]](https://www.f5craft.in/uploads/images/image_140x98_5e80487d7d20c.jpg)














